- Как сбросить пароль BIOS, чтобы включить USB-порты
- Блокирование флеш-накопителей по идентификатору тома
- Отключение только флэш-накопителей, но не других USB-устройств
- Метод реестра
- Метод BIOS/UEFI
- Редактирование реестра Windows для разрешения доступа к портам
- Управление ограничениями USB с помощью групповой политики (GPO)
- Как изменить разрешения пользователей для USB-накопителей
- Перейдите по пути:
- В правой панели найдите значение под названием
- Альтернативное решение: Сбросить разрешения пользователя
- Если вы обнаружили, что использование флэш-накопителей или других внешних устройств ограничено из-за защитного программного обеспечения, попробуйте выполнить следующие действия:
Если в вашей системе запрещен доступ к флэш-накопителям и внешним устройствам хранения данных, проблема может быть связана с системной политикой, настроенной с помощью объектов групповой политики (GPO) или параметров реестра. Наиболее распространенной причиной такого ограничения является то, что системный администратор с помощью GPO заблокировал использование съемных устройств хранения данных в целях безопасности.
Чтобы решить эту проблему, сначала нужно проверить, не являются ли причиной настройки GPO. Откройте редактор групповой политики, набрав gpedit.msc в диалоговом окне «Выполнить» (Windows + R). Перейдите в раздел Конфигурация компьютера > Административные шаблоны > Система > Доступ к съемным устройствам и проверьте, не установлены ли политики в значение «Отключено» для таких устройств, как съемные диски: Запретить доступ для чтения или Съемные диски: Запретить доступ на запись. Если они включены, измените настройки на «Не настроено» или «Включено» в зависимости от ваших требований.
Другим решением является редактирование реестра Windows. Запустите regedit и перейдите к HKEY_LOCAL_MACHINESYSTEMCurrentControlSetServicesUSBSTOR . Проверьте значение ключа Start. Если оно установлено на 4 (что отключает USB-накопители), измените его на 3, чтобы снова разрешить их использование. Это должно восстановить работоспособность внешних накопителей, обеспечив передачу файлов и доступ к ним.
Если ни одно из этих решений не работает, возможно, необходимо проверить наличие внешнего программного обеспечения или средств безопасности, которые могут накладывать это ограничение. В таких случаях для обхода ограничения и восстановления доступа к устройствам может потребоваться пароль или учетные данные системы. Если проблема не решена, следующим шагом может стать обращение за помощью к системному администратору, так как определенные конфигурации могут применяться с помощью политик на уровне домена.
Как сбросить пароль BIOS, чтобы включить USB-порты
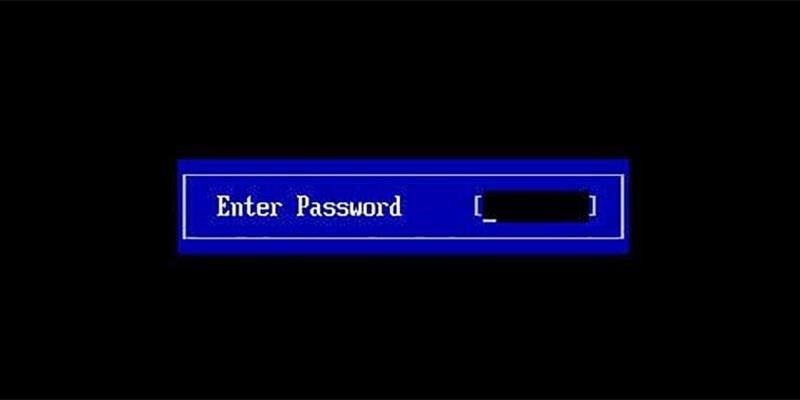
Если USB-порты ограничены, сброс пароля BIOS может помочь восстановить доступ. Начните с выключения питания системы. Нажмите кнопку питания и сразу же войдите в BIOS, нажав соответствующую клавишу (чаще всего F2, F10 или DEL). Если требуется пароль, а он забыт, необходимо выполнить сброс.
Один из методов заключается в очистке CMOS. Для этого найдите батарейку CMOS на материнской плате. Извлеките ее на несколько минут, а затем установите на место. Это приведет к сбросу настроек BIOS до значений по умолчанию, включая удаление пароля. После этого перезагрузите систему и проверьте в BIOS настройки USB. Теперь они должны быть включены.
Другой вариант — использовать перемычку на материнской плате для сброса настроек BIOS. Обратитесь к руководству материнской платы, чтобы узнать, где именно находится перемычка. Перемещение перемычки в положение сброса на несколько секунд может очистить пароль. После этого верните перемычку в исходное положение, перезагрузите систему и проверьте настройки USB в BIOS.
Если ни один из вариантов не доступен, проверьте, не установлен ли в системе пароль для черного хода. Некоторые производители устанавливают пароли по умолчанию, которые позволяют получить доступ. За дальнейшими рекомендациями обратитесь к документации или на веб-сайт производителя.
Если эти способы не помогают, возможно, доступ ограничивает GPO (объект групповой политики). В таких случаях обратитесь к системным администраторам, чтобы изменить параметры GPO, что позволит разблокировать заблокированные порты.
Блокирование флеш-накопителей по идентификатору тома

Блокирование доступа к флэш-накопителям по идентификаторам томов может быть эффективным методом ограничения доступа к неавторизованным устройствам. Это решение предполагает предотвращение доступа к определенным томам, а не блокирование всех устройств без разбора.
Чтобы реализовать это решение, найдите идентификатор тома устройства, которое вы хотите заблокировать. Если устройство уже подключено, идентификатор можно найти в диспетчере устройств или с помощью утилиты diskpart в командной строке. После идентификации перейдите к созданию ограничений с помощью групповой политики (GPO) или путем редактирования системного реестра.
В групповой политике перейдите к: Конфигурация компьютера > Административные шаблоны > Система > Доступ к съемным устройствам. Здесь настройте опцию «Запретить весь доступ» для съемных дисков. Это действие заблокирует доступ к любому подключенному устройству на основе идентификатора тома, что гарантирует невозможность его использования без соответствующих разрешений.
Кроме того, в реестре измените ключ HKEY_LOCAL_MACHINESYSTEMCurrentControlSetServicesUSBSTOR. Установите значение Start на 4, чтобы полностью отключить службу USB-накопителей. Этот метод гарантирует, что даже если устройство будет распознано, доступ к нему будет заблокирован, так как драйвер хранилища будет отключен.
В настройках BIOS также может присутствовать опция полного отключения портов USB, предотвращающая использование любых съемных носителей. Однако это повлияет на все устройства, а не только на конкретные тома, и для изменения настроек может потребоваться пароль.
Если для изменения параметров BIOS или GPO требуется пароль, убедитесь, что доступ к нему имеют только авторизованные пользователи, чтобы не допустить обхода ограничений. Такой многоуровневый подход к использованию блокировки на основе идентификатора тома, а также системных настроек и контроля доступа позволяет эффективно защитить устройства от несанкционированного использования.
Отключение только флэш-накопителей, но не других USB-устройств

Чтобы предотвратить доступ к флэш-накопителям и одновременно разрешить использование других периферийных устройств USB, можно заблокировать конкретные устройства, обратившись к соответствующим драйверам. Одним из эффективных методов является отключение драйвера «usbstor», который управляет подключением флэш-накопителей, через реестр Windows или настройки BIOS.
Метод реестра
1. Нажмите Win + R, введите «regedit» и нажмите Enter, чтобы открыть редактор реестра.
2. Перейдите к разделу HKEY_LOCAL_MACHINESYSTEMCurrentControlSetServicesUSBSTOR.
3. Дважды щелкните запись «Start» в правой панели и измените ее значение на «4», чтобы отключить драйвер.
4. Перезагрузите систему, чтобы изменения вступили в силу.
Метод BIOS/UEFI
1. Войдите в настройки BIOS или UEFI во время загрузки (обычно для этого нужно нажать F2, Del или Esc).
2. Найдите в настройках BIOS опцию «Конфигурация USB» или «Интегрированные периферийные устройства».
3. Найдите параметр с надписью «USB Storage» или аналогичный и отключите его.
4. Сохраните и выйдите из BIOS. Это заблокирует флэш-накопители, сохранив работоспособность других USB-устройств.
Для дополнительной безопасности убедитесь, что BIOS системы защищен паролем, чтобы предотвратить несанкционированный доступ к этим настройкам.
Редактирование реестра Windows для разрешения доступа к портам

Чтобы восстановить доступ к заблокированным портам для подключения флэш-накопителей, достаточно отредактировать реестр Windows. Выполните следующие действия, чтобы разблокировать заблокированные порты:
- Нажмите Win + R и введите regedit, чтобы открыть редактор реестра.
- Перейдите к разделу HKEY_LOCAL_MACHINESYSTEMCurrentControlSetServicesUSBSTOR . Этот ключ реестра управляет поведением USB-накопителей.
- Проверьте значение ключа Start. Если значение равно 4, это означает, что доступ к USB заблокирован. Измените его на 3, чтобы разрешить использование устройства.
- Если ключ Start отсутствует, создайте новое значение DWORD (32-бит) и назовите его Start . Установите его значение на 3.
- Закройте редактор реестра и перезагрузите компьютер, чтобы применить изменения.
Кроме того, если параметры групповой политики (GPO) настроены на ограничение устройств, выполните следующие действия:
- Нажмите Win + R и введите gpedit.msc, чтобы открыть редактор локальной групповой политики.
- Перейдите в раздел Конфигурация компьютера > Административные шаблоны > Система > Доступ к съемным устройствам.
- Дважды щелкните Все классы съемных устройств: Запретить весь доступ и установите значение Отключено .
- Примените изменения и перезагрузите систему.
Если эти шаги не помогли решить проблему, возможно, дело в настройках BIOS. Зайдите в BIOS и проверьте, включены ли порты USB. Если нет, включите их, сохраните настройки и перезагрузите систему.
Примечание: Если проблема сохраняется, может потребоваться дальнейшее устранение неполадок, чтобы проверить наличие аппаратных проблем или дополнительных программных ограничений, блокирующих доступ к портам.
Управление ограничениями USB с помощью групповой политики (GPO)
Если в вашей системе заблокирован доступ к съемным устройствам, объекты групповой политики (GPO) предоставляют возможность контролировать использование внешних устройств, таких как флэш-накопители. Выполните следующие шаги, чтобы настроить параметры с помощью GPO:
1. Откройте консоль управления групповой политикой (GPMC) и перейдите к объекту политики, который вы хотите отредактировать. Например, перейдите в раздел Конфигурация компьютера → Административные шаблоны → Система → Доступ к съемным устройствам.
2. Чтобы разблокировать внешние накопители, найдите параметр Все классы съемных накопителей: Запретить любой доступ и установите значение Отключено. Это позволит портам работать нормально, и вы сможете получить доступ к файлам на устройствах.
3. Если ограничение сохраняется, проверьте настройки реестра. Для ключа HKEY_LOCAL_MACHINESYSTEMCurrentControlSetServicesusbstor значение Start должно быть установлено на 3. Значение 4 означает, что служба заблокирована, поэтому вам нужно изменить его на 3, чтобы разрешить устройству подключаться.
4. Кроме того, убедитесь, что настройки BIOS не препятствуют использованию USB. Некоторые системы могут блокировать эти порты на аппаратном уровне. Зайдите в настройки BIOS и убедитесь, что порты USB включены.
5. В случае запроса пароля для применения изменений убедитесь, что у вас есть права администратора для изменения настроек. Без достаточных прав изменения не вступят в силу.
6. Также возможно, что ограничение было применено с помощью политики, защищенной паролем. В этом случае необходимо получить пароль или обратиться в службу ИТ-поддержки, чтобы сбросить или настроить политику.
Если вы не можете настроить параметры с помощью GPO, попробуйте отредактировать реестр вручную или используйте другие программные решения, предназначенные для управления доступом к оборудованию.
Как изменить разрешения пользователей для USB-накопителей
Если доступ к устройствам хранения ограничен, изменить разрешения можно несколькими способами. Вы можете управлять настройками в реестре или BIOS для точного контроля над доступом к устройствам.
Вариант 1: Изменение настроек BIOS
В некоторых случаях BIOS может ограничивать доступ к внешним устройствам хранения данных. Чтобы изменить эту настройку, выполните следующие действия:
Перезагрузите компьютер и войдите в BIOS, нажав специальную клавишу (чаще всего «F2» или «DEL»).
Найдите опцию, связанную с конфигурацией периферийных устройств, например «USB Configuration» или «External Device Control».
Отключите все опции, ограничивающие доступ к внешним накопителям.
Сохраните изменения и перезагрузите систему.
Вариант 2: Изменение реестра Windows
Если ограничение связано с настройками реестра, выполните следующие действия:
Откройте редактор реестра, введя «regedit» в диалоговом окне «Выполнить» (нажмите «Win + R»).
Перейдите по пути:
HKEY_LOCAL_MACHINESYSTEMCurrentControlSetServicesusbstor
В правой панели найдите значение под названием
- Дважды щелкните на этом значении и установите значение 3, чтобы разрешить использование внешнего хранилища.
- Если значение равно 4, измените его на 3, чтобы разрешить доступ.
- Закройте редактор реестра и перезагрузите систему.
- Если реестр заблокирован, а разрешения недостаточны, для выполнения действия могут потребоваться повышенные права. Обратитесь к человеку, управляющему устройством, чтобы получить полный доступ.
Альтернативное решение: Сбросить разрешения пользователя
Если доступ к внешнему хранилищу заблокирован из-за разрешений, проверьте права пользователя:
- Откройте редактор локальной групповой политики, набрав
- gpedit.msc
в диалоговом окне «Выполнить».. - Перейдите в:
Конфигурация компьютера > Административные шаблоны > Система. - Найдите политику «Доступ к съемным устройствам» и убедитесь, что для нее установлено значение «Не настроено» или «Включено».
- Примените изменения и перезагрузите устройство.
- В некоторых случаях пароль или другие меры безопасности могут блокировать эти изменения. В этом случае обратитесь к менеджеру системы, чтобы продолжить модификацию.
Что делать, если доступ к USB заблокирован программным обеспечением безопасности
Если вы обнаружили, что использование флэш-накопителей или других внешних устройств ограничено из-за защитного программного обеспечения, попробуйте выполнить следующие действия:
1. Проверьте параметры объекта групповой политики (GPO). Возможно, была применена политика, ограничивающая доступ к внешним устройствам хранения. Для доступа и изменения этих параметров можно использовать команду gpedit.msc. Найдите запись в разделе Конфигурация компьютера > Административные шаблоны > Система > Доступ к съемным устройствам хранения данных.