- Как безопасно извлечь USB-накопитель с помощью утилиты USB Safely Remove
- Шаги по безопасному извлечению USB-накопителя без потери данных
- Если ваш USB-накопитель пропал, очень важно проверить компьютер на наличие потенциальных вредоносных программ. Отсутствие устройства хранения данных может указывать на то, что в систему были скопированы вредоносные программы или вирусы. Используйте антивирусное программное обеспечение, чтобы тщательно проверить компьютер на наличие вредоносных файлов.
- Обновите программу, чтобы убедиться, что в ней есть последние определения вирусов.
- Включите автоматическое планирование сканирования, чтобы своевременно обнаруживать будущие проблемы.
- После запуска сканирования удалите все обнаруженные угрозы и перезагрузите компьютер. Это поможет устранить все возможные проблемы и обеспечить безопасность системы.
- Как безопасно извлечь флэш-накопитель стандартными методами Windows
- С помощью панели задач
- Щелкните по нему и найдите свое устройство в списке.
- Через Проводник файлов
- Щелкните устройство правой кнопкой мыши и выберите «Извлечь».
- Если USB-устройство пропало, начните со сканирования обычных мест, где вы обычно храните или используете его. Многие люди забывают о том, где они в последний раз размещали свои устройства хранения данных, но эти места часто встречаются:
- Если компьютер не распознает устройство, выполните проверку на наличие проблем с оборудованием или устаревших драйверов.
Если компьютер не распознает устройство хранения данных, проверьте возможность неправильного удаления. Прежде чем отключать устройство, убедитесь, что оно правильно извлечено из системы. Если проблема сохраняется, попробуйте использовать другой порт или компьютер, чтобы убедиться, что проблема заключается в устройстве или в самой системе.
Если USB-накопитель перестал реагировать, проверьте его местоположение в системе. Проверьте его наличие с помощью встроенного программного обеспечения или программ управления файлами. Если никаких файлов не видно, возможно, накопитель столкнулся с ошибкой. В этом случае следует обновить драйверы устройства или попробовать другой способ извлечения.
Если проблема связана с операционной системой, убедитесь, что программы, необходимые для обнаружения внешних устройств, обновлены. Ошибки при подключении также могут быть признаком неисправности порта. Попробуйте использовать другое устройство, чтобы проверить состояние аппаратного и программного обеспечения компьютера.
Как безопасно извлечь USB-накопитель с помощью утилиты USB Safely Remove

Во избежание потери или повреждения данных перед извлечением USB-накопителя всегда используйте утилиту «Безопасное извлечение USB». Эта программа предотвращает стандартные ошибки, обеспечивая закрытие всех активных файлов и отсутствие запущенных процессов. Выбрав устройство в утилите, нажмите «Стоп», чтобы безопасно извлечь его. Это устранит риск повреждения файлов или сбоя системы.
Если у вас возникли проблемы, например, вы получаете уведомления об ошибках или используемых файлах, убедитесь, что с USB не запущены никакие программы. Проверьте наличие вредоносных программ или вирусов, запустив антивирусную проверку. Если проблемы сохраняются, воспользуйтесь функцией «Исправить» программы, чтобы устранить конфликты перед извлечением устройства.
Никогда не отсоединяйте USB-накопитель от компьютера, не извлекая его должным образом. Эта практика необходима для поддержания работоспособности устройства и целостности данных. Следуя этим шагам, вы сможете избежать непредвиденных проблем и обеспечить бесперебойную работу при каждом извлечении USB-накопителя.
Шаги по безопасному извлечению USB-накопителя без потери данных

Если компьютер по-прежнему не распознает флэш-накопитель, проверьте наличие уведомлений или ошибок, связанных с его распознаванием. Возможно, необходимо обновить драйверы или программное обеспечение. Если никаких уведомлений нет, попробуйте открыть накопитель через «Управление дисками», чтобы проверить его наличие и убедиться в отсутствии проблем с разбиением на разделы.
Если устройство по-прежнему не распознается, попробуйте безопасно извлечь его и протестировать на другом компьютере, чтобы убедиться, в чем проблема — в флешке или в компьютере.
Проверка компьютера на вирусы после потери флешки
Если ваш USB-накопитель пропал, очень важно проверить компьютер на наличие потенциальных вредоносных программ. Отсутствие устройства хранения данных может указывать на то, что в систему были скопированы вредоносные программы или вирусы. Используйте антивирусное программное обеспечение, чтобы тщательно проверить компьютер на наличие вредоносных файлов.
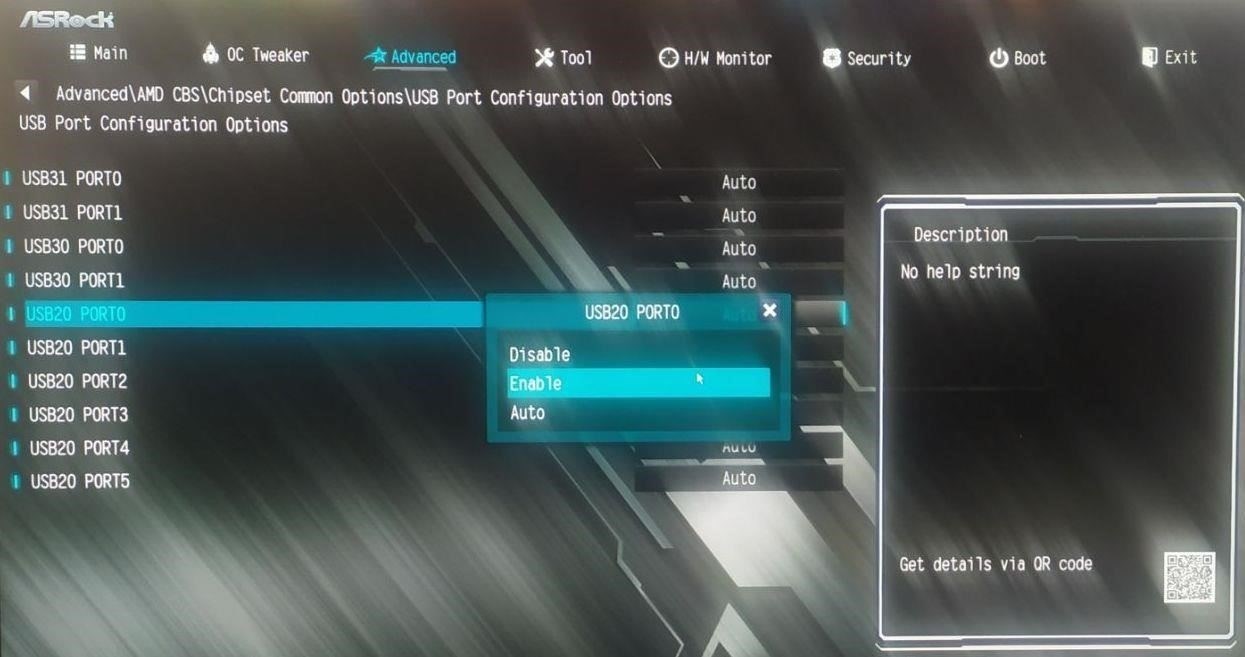
Выполните следующие шаги для проверки компьютера:
Установите надежную антивирусную программу, если у вас ее нет.
Обновите программу, чтобы убедиться, что в ней есть последние определения вирусов.

Запустите полное сканирование системы, чтобы обнаружить все угрозы на вашем компьютере.
Включите автоматическое планирование сканирования, чтобы своевременно обнаруживать будущие проблемы.
Некоторые вредоносные программы могут скрываться в различных местах вашего компьютера. Чтобы предотвратить их распространение, необходимо регулярно проводить сканирование.
После запуска сканирования удалите все обнаруженные угрозы и перезагрузите компьютер. Это поможет устранить все возможные проблемы и обеспечить безопасность системы.
Если проблема не решена, обратитесь к специалисту, чтобы убедиться, что в системе не осталось вредоносных файлов.
- Использование программных средств для поиска потерянного USB-накопителя
- Проверьте настройки вашей системы на предмет наличия инструментов, которые могут помочь обнаружить потерянное устройство. Многие современные операционные системы содержат встроенное программное обеспечение для сканирования и обнаружения внешних устройств хранения данных. Если ваш USB-накопитель не обнаруживается, проверьте, правильно ли он распознан системой или для него требуются дополнительные драйверы.
- Просканируйте устройство
- Если система не распознает устройство сразу, воспользуйтесь программами сканирования. Многие приложения позволяют искать отсутствующие накопители, подключенные через USB-порты. Эти программы могут обнаружить скрытые устройства и помочь восстановить накопитель, если система не отображает его в стандартных местах.
- Проверьте физические соединения
Если проблема сохраняется, попробуйте извлечь и снова вставить устройство в другой порт USB. Это может устранить проблемы с подключением или ошибки, из-за которых устройство не обнаруживается.
Если устройство по-прежнему не отображается, воспользуйтесь программным обеспечением для выявления возможных ошибок или конфликтов, которые могут возникнуть в драйверах устройства. Некоторые программы позволяют извлекать подробную информацию о USB-накопителях, даже если устройство не отображается в интерфейсе системы.
Как безопасно извлечь флэш-накопитель стандартными методами Windows
Чтобы безопасно извлечь устройство хранения данных из компьютера, следуйте следующим стандартным методам:
С помощью панели задач
Найдите на панели задач значок «Безопасное извлечение оборудования».
Щелкните по нему и найдите свое устройство в списке.
Щелкните по имени устройства и выберите «Извлечь».
Дождитесь сообщения, подтверждающего, что извлечение устройства безопасно.
Через Проводник файлов
Откройте File Explorer и найдите подключенное устройство в разделе «Этот компьютер».
Щелкните устройство правой кнопкой мыши и выберите «Извлечь».
- Дождитесь подтверждения, прежде чем извлекать устройство физически.
- Важно правильно извлечь устройство, чтобы не повредить данные или само устройство. Не отсоединяйте устройство от компьютера просто так. Всегда используйте стандартные утилиты или следуйте этим безопасным процедурам для правильного извлечения устройства. Перед извлечением проверьте устройство на вирусы, чтобы убедиться, что данные чисты и безопасны.
- Если устройство не отображается в списке или при извлечении возникают проблемы, убедитесь, что на устройстве нет открытых или используемых файлов. При необходимости закройте все программы и окна, имеющие доступ к устройству хранения данных, прежде чем повторить попытку извлечения.
- Что делать, если вы не можете найти устройство USB: Проверьте общие места
Если USB-устройство пропало, начните со сканирования обычных мест, где вы обычно храните или используете его. Многие люди забывают о том, где они в последний раз размещали свои устройства хранения данных, но эти места часто встречаются:
- Проверьте порты компьютера. Возможно, устройство все еще подключено к порту USB и не отображается в проводнике файлов из-за проблем с программным обеспечением.
- Посмотрите в сумке или кошельке. Часто такие устройства носят с собой, не задумываясь об этом.
- Осмотрите свой стол, ящики в офисе или любые другие места, где вы работаете с компьютером.
Осмотрите область клавиатуры и мыши. Возможно, вы оставили их рядом с рабочим местом или прикрепили к другому устройству.
Если устройство по-прежнему не видно, попробуйте снова подключить его к компьютеру. Некоторые операционные системы могут не сразу распознать его. Кроме того, использование программы сканирования может помочь обнаружить устройства, которые подключены, но не отображаются в проводнике файлов.
Если компьютер не распознает устройство, выполните проверку на наличие проблем с оборудованием или устаревших драйверов.
Проконсультируйтесь со специалистом, не могло ли устройство выйти из строя, в результате чего оно не было обнаружено.