- Устаревшие или отсутствующие драйверы: Как обновить или переустановить драйверы USB
- Обновление драйверов USB
- Переустановите драйверы USB
- Грязный порт: Очистка и проверка на наличие физических препятствий
- Очистка порта
- Проверка на наличие препятствий
- Неправильная файловая система: Как отформатировать USB-накопитель
- Шаги по форматированию флэш-накопителя
- Устранение повреждений диска или проблем с драйверами
- Восстановление файлов с нераспознанного USB-диска
- Исправление ошибок файловой системы: Инструменты и методы восстановления
- Использование MiniTool Partition Wizard
- Проверка физических проблем или проблем с драйверами
- Использование EaseUS Partition Master для управления разделами USB-накопителя
- Шаги по управлению разделами с помощью EaseUS Partition Master
- Устранение проблем с распознаванием разделов
- Как диагностировать и устранить физическое повреждение флэш-накопителя USB
- Исправление конфликтов букв дисков и проблем с доступом
Если устройство не отображается в системе, проблема может быть связана с физическими или программными факторами. Прежде всего, осмотрите разъем и убедитесь в отсутствии видимых загрязнений или повреждений. Загрязненный порт может препятствовать установлению соединения. Затем проверьте, нет ли поврежденных или устаревших версий драйверов, для чего может потребоваться обновление с помощью таких утилит, как EaseUS или MiniTool.
Если устройство отображается, но не реагирует, возможно, имеются ошибки раздела или поврежден формат файла. Воспользуйтесь встроенными инструментами или сторонними программами, например утилитами Wizard, чтобы просканировать диск и восстановить все потерянные или поврежденные разделы. Иногда в работу могут вмешиваться системные настройки, затрудняющие определение устройства, поэтому важно убедиться в отсутствии вирусов или вредоносных программ.
Другая возможная проблема связана с проблемами с драйверами, которые могут потребовать установки последней версии для обеспечения бесперебойной связи между системой и устройством. После проверки программного обеспечения, если устройство по-прежнему не отображается, возможно, аппаратное обеспечение получило физические повреждения, которые требуют дальнейшей проверки или замены.
Устаревшие или отсутствующие драйверы: Как обновить или переустановить драйверы USB
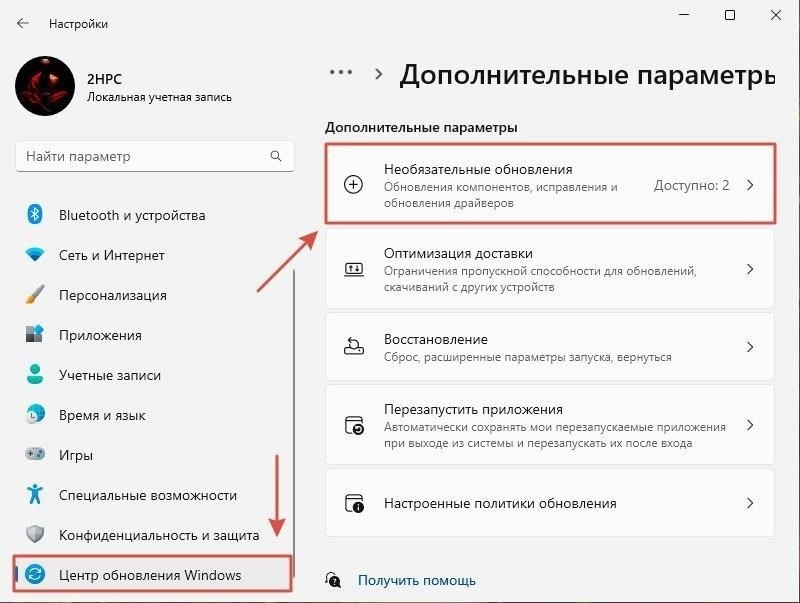
Если диск не виден или недоступен, причиной могут быть устаревшие или поврежденные драйверы. Такие проблемы могут возникнуть, если операционная система не может загрузить необходимые драйверы для правильной связи с портом или устройством хранения данных. Выполните следующие действия, чтобы решить проблему:
Обновление драйверов USB
Чтобы убедиться, что система использует последнюю версию драйверов, используйте Диспетчер устройств или сторонний инструмент, например EaseUS Partition Master, для обновления драйверов:
- Нажмите Windows + X и выберите Диспетчер устройств .
- Разверните раздел Контроллеры универсальной последовательной шины.
- Щелкните правой кнопкой мыши на указанном устройстве и выберите Обновить драйвер .
- Выберите Автоматический поиск обновленных драйверов .
- Если обновления доступны, они будут установлены автоматически.
Переустановите драйверы USB
Если обновление не помогло решить проблему, переустановка драйверов может восстановить работоспособность:
- Откройте Диспетчер устройств и найдите раздел Контроллеры универсальной последовательной шины.
- Щелкните правой кнопкой мыши каждое устройство в этом разделе и выберите Uninstall Device .
- После удаления перезагрузите систему.
- После перезагрузки драйверы будут переустановлены автоматически, и все проблемы с отсутствующими или поврежденными драйверами будут решены.
Если порт по-прежнему не распознает диск, проверьте физическое состояние USB-порта и устройства. Иногда разъемы могут быть загрязнены или повреждены, что приводит к проблемам с подключением. Попробуйте очистить порт сжатым воздухом или мягкой тканью. Кроме того, осмотрите устройство на предмет физических повреждений, которые могли возникнуть во время использования.
Если все способы не помогли, проблема может заключаться в проблемах на уровне системы, включая конфликты с вирусами или неисправные разделы. Используйте такой инструмент, как EaseUS Partition Master, для проверки и восстановления разделов или исправления повреждений файловой системы, которые могут препятствовать обнаружению устройства.
Грязный порт: Очистка и проверка на наличие физических препятствий

Если при подключении устройства хранения данных произошел сбой, проверьте порт на наличие физических препятствий. Загрязненный или засоренный разъем может препятствовать обмену данными, делая устройство нечитаемым. Чтобы восстановить работоспособность, выполните следующие действия:
Очистка порта
Пыль, грязь или другой мусор могут скапливаться внутри порта, препятствуя соединению. Для очистки порта используйте сжатый воздух или мягкую щетку. Не используйте острые предметы, которые могут повредить внутренние контакты. Обязательно тщательно очистите как порт, так и разъем устройства.
Проверка на наличие препятствий
Если чистка не помогла решить проблему, проверьте, нет ли погнутых или сломанных штырьков внутри порта. Эти физические повреждения могут стать причиной неправильного контакта, что приведет к сбою передачи данных. Если вы заметили такие повреждения, возможно, вам придется заменить порт или обратиться за профессиональным ремонтом.
Если видимых проблем нет, но устройство по-прежнему не реагирует на запросы, проверьте драйверы с помощью таких программ, как EaseUS или MiniTool. В некоторых случаях ошибки в программном обеспечении могут препятствовать правильному распознаванию устройства. Вы также можете попробовать переформатировать устройство, если его формат был поврежден, так как это может быть причиной неисправности.
Неправильная файловая система: Как отформатировать USB-накопитель

Если флэш-накопитель не виден системе, это может быть связано с повреждением или несовместимостью файловой системы. В таких случаях форматирование накопителя в совместимую файловую систему часто является лучшим решением. Если система не обнаруживает накопитель или выдает ошибки типа «файловая система не распознана», первым делом проверьте формат и убедитесь, что он правильный.
Шаги по форматированию флэш-накопителя
Откройте «Этот компьютер» или «Мой компьютер» и найдите букву диска, назначенную вашему флеш-накопителю. Если накопитель виден, но недоступен, щелкните на нем правой кнопкой мыши и выберите «Форматировать». Выберите файловую систему NTFS, exFAT или FAT32, в зависимости от предполагаемого использования диска. Избегайте использования несовместимых файловых систем, таких как EXT или другие, которые обычно используются в системах на базе Linux.
Если опция форматирования выделена серым цветом или недоступна, попробуйте использовать инструмент управления дисками. Одним из вариантов является EaseUS Partition Master, который может восстановить поврежденную файловую систему или помочь отформатировать диск. В случае серьезного повреждения файловой системы EaseUS также может попытаться восстановить данные, прежде чем приступать к форматированию.
Устранение повреждений диска или проблем с драйверами
Если диск не распознается, это может быть связано с проблемой драйвера. В этом случае поможет обновление или переустановка драйверов USB через диспетчер устройств. Убедитесь, что порты и кабели не загрязнены и не повреждены, поскольку неисправные соединения часто не позволяют системе обнаружить диск.
Наконец, если данные не являются критически важными, выполнение полного форматирования — это самый быстрый способ устранить ошибки файловой системы и подготовить диск к повторному использованию. Прежде чем приступать к переформатированию диска, обязательно создайте резервную копию данных, чтобы избежать их случайной потери.
Восстановление файлов с нераспознанного USB-диска
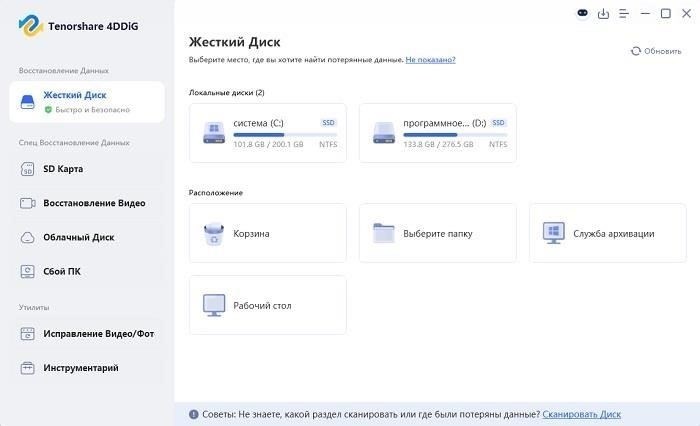
Если система не обнаруживает диск, это может быть вызвано физическим повреждением или ошибками файловой системы. Проверьте порт USB на наличие мусора или загрязнений, так как грязь может помешать правильному подключению. С помощью сжатого воздуха очистите порт и снова подключите устройство. Если диск по-прежнему не виден, проверьте, нет ли проблем с файловой системой, например повреждения или неподдерживаемого формата.
Если проблема сохраняется, попробуйте переустановить драйверы. В диспетчере устройств удалите драйверы, а затем перезагрузите систему, чтобы они установились автоматически. Другой способ — проверить, присвоена ли диску буква в инструменте управления дисками. Если буква отсутствует, щелкните правой кнопкой мыши и назначьте ее, чтобы восстановить доступ.
Если вы все еще не можете получить доступ к данным, восстановить утраченные файлы помогут утилиты для восстановления данных, такие как MiniTool или EaseUS. Эти программы сканируют диск на наличие разделов или отсутствующих файлов и предлагают варианты восстановления, даже если диск не полностью распознан. Убедитесь, что диск не имеет физических повреждений, так как серьезные проблемы могут помешать восстановлению.
Если возникли ошибки раздела, используйте программу восстановления для проверки и исправления таблицы разделов. Когда раздел будет найден, программа сможет восстановить файлы. Если система вообще не видит диск, запуск восстановления главной загрузочной записи (MBR) может помочь найти и исправить структуру диска.
Исправление ошибок файловой системы: Инструменты и методы восстановления
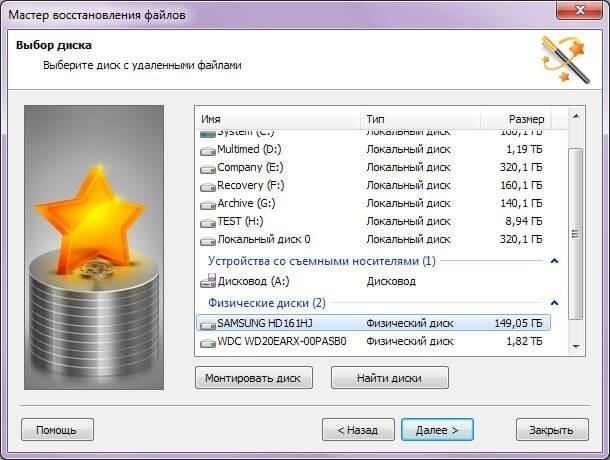
Если проблема с разделом связана с повреждением файловой системы, ее часто можно решить с помощью встроенных или сторонних инструментов. Одним из распространенных решений является использование встроенной в Windows команды «chkdsk», которая помогает обнаружить и исправить ошибки файловой системы. Чтобы воспользоваться ею, откройте Command Prompt от имени администратора и введите «chkdsk X: /f», где „X“ — буква диска раздела, с которым возникли проблемы. Это позволит найти логические ошибки и попытаться их исправить.
Использование MiniTool Partition Wizard
Если утилита «chkdsk» не помогла или проблема сохраняется, можно воспользоваться мастером разделов MiniTool Partition Wizard. Это программное обеспечение помогает найти и исправить ошибки файловой системы, которые не могут быть обнаружены встроенными средствами. Просто установите программу, откройте ее и найдите проблемный раздел. Выберите «Проверить файловую систему» в меню действий для сканирования на наличие проблем. Мастер подскажет, как устранить все проблемы файловой системы.
Проверка физических проблем или проблем с драйверами
Иногда проблема может быть связана не с файловой системой, а с самим оборудованием. Если раздел недоступен, проверьте, нет ли физических повреждений в порту или неисправного кабеля. Кроме того, убедитесь, что драйверы для устройства хранения данных обновлены. Поврежденный или устаревший драйвер может препятствовать правильному распознаванию раздела. При необходимости переустановите драйверы, чтобы исключить эту причину.
Использование EaseUS Partition Master для управления разделами USB-накопителя
Если таблица разделов устройства хранения данных повреждена, это может привести к таким проблемам, как неправильное обнаружение или невозможность открытия. EaseUS Partition Master помогает быстро управлять разделами, исправляя ошибки, связанные с потерей или недоступностью данных. Этот инструмент полезен, если система сообщает, что диск пуст, не читается или не отформатирован должным образом. Он также может восстанавливать структуры разделов, поврежденные физически или вирусами.
Шаги по управлению разделами с помощью EaseUS Partition Master
- Установите и запустите EaseUS Partition Master.
- Выберите проблемный диск из списка.
- Нажмите «Восстановить раздел» или «Изменить размер/переместить раздел», если структура раздела неправильная.
- Если раздел отображается как нераспределенный или потерял свою файловую систему, создайте его заново, используя правильный формат (например, NTFS или FAT32).
- Проверьте наличие ошибок или проблем, нажав «Проверить файловую систему». При необходимости EaseUS автоматически исправит ошибки.
- Если раздел сильно поврежден, попробуйте восстановить таблицу разделов или преобразовать диск в другую файловую систему.
Устранение проблем с распознаванием разделов
- Иногда разделы могут отображаться с неправильной буквой диска. Используйте EaseUS Partition Master, чтобы присвоить разделу новую букву.
- Если диск не отображается в системе, проверьте физическое подключение или попробуйте использовать другой порт. Если проблема не решена, инструменты восстановления разделов в EaseUS помогут найти и восстановить потерянный раздел.
- В случае сильного повреждения данных может потребоваться их восстановление с помощью специализированного программного обеспечения, прежде чем приступать к управлению разделами.
Использование EaseUS Partition Master гарантирует, что даже поврежденные или нераспределенные данные могут быть восстановлены или переформатированы, что сделает их снова доступными для использования. Если устройство заражено вирусами или произошло физическое повреждение, этот инструмент также поможет выявить и устранить первопричину проблемы, что позволит восстановить важные данные.
Как диагностировать и устранить физическое повреждение флэш-накопителя USB
Если флэш-накопитель не определяется, проверьте его на наличие физических повреждений. Осмотрите разъем на предмет видимого износа или загрязнения. Поврежденный порт или коррозия на контактах могут препятствовать нормальной связи с системой. При необходимости очистите разъем мягкой тканью или сжатым воздухом.
Далее убедитесь, что проблема не связана с драйверами. Откройте Диспетчер устройств и проверьте, есть ли накопитель в списке Дисковые накопители . Если там есть значок ошибки, попробуйте удалить устройство и заново установить драйверы. Неисправный драйвер может привести к тому, что устройство не будет обнаружено.
Если флэш-диск физически цел, но все равно не распознается, воспользуйтесь утилитой для восстановления разделов, например EaseUS, чтобы проверить наличие ошибок в разделах. Если таблица разделов повреждена, ее можно восстановить с помощью программ, предназначенных для восстановления данных.
В некоторых случаях на работоспособность устройства может повлиять вредоносное ПО или вирусы. Запустите полную проверку системы на вирусы, чтобы убедиться, что проблема не вызвана инфекцией. Вирус может помешать правильному распознаванию устройства.
Если эти действия не помогли решить проблему, возможно, имеет место внутреннее повреждение, например поломка микросхемы или неисправность контроллера. В этом случае для восстановления данных на устройстве могут потребоваться профессиональные услуги по восстановлению данных. Попытки открыть устройство могут привести к его дальнейшему повреждению.
Исправление конфликтов букв дисков и проблем с доступом
Если назначенная буква раздела вызывает проблемы с доступом, это может быть связано с конфликтами с другими устройствами или системными настройками. Чтобы восстановить правильный доступ, откройте инструмент «Управление дисками». Щелкните правой кнопкой мыши кнопку «Пуск» и выберите «Управление дисками». Найдите раздел с неправильной буквой и щелкните на нем правой кнопкой мыши. Выберите опцию «Изменить букву диска и пути», затем выберите «Изменить». Выберите доступную букву, которая не будет конфликтовать с другими устройствами, подключенными к системе.
Если смена буквы не помогла решить проблему, возможно, произошла порча или повреждение системы. Используйте встроенный в Windows инструмент «Проверка диска» для сканирования и исправления ошибок в разделах. Щелкните правой кнопкой мыши на диске, выберите «Свойства», перейдите на вкладку «Сервис» и нажмите «Проверить» в разделе «Проверка ошибок». Если проблемы с разделами сохраняются, может потребоваться использование мастера разделов или программы восстановления, чтобы исправить или восстановить поврежденную таблицу разделов.
Еще одной причиной проблем могут быть устаревшие или отсутствующие драйверы. Зайдите в диспетчер устройств, раскройте раздел «Дисковые накопители» и проверьте, не отображаются ли какие-либо драйверы как устаревшие или с желтым предупреждающим значком. Щелкните правой кнопкой мыши и выберите «Обновить драйвер», чтобы убедиться, что установлено новейшее программное обеспечение. Если диск физически загрязнен, очистите USB-порт или сам диск, чтобы устранить возможные проблемы с подключением, вызванные загрязнением.
В некоторых случаях обнаружению накопителя мешают вредоносные программы или вирусы. Проведите тщательное сканирование системы с помощью обновленной антивирусной программы, чтобы убедиться, что вредоносное ПО не блокирует доступ к разделу. Если вирусы обнаружены, позвольте программе удалить их и перезагрузите систему.